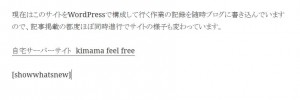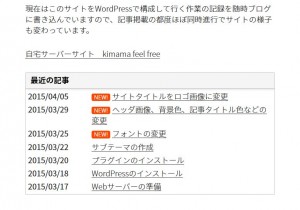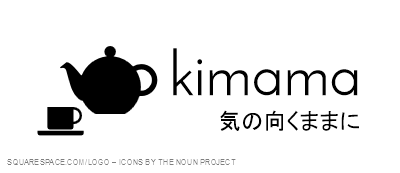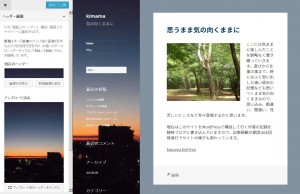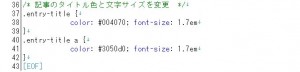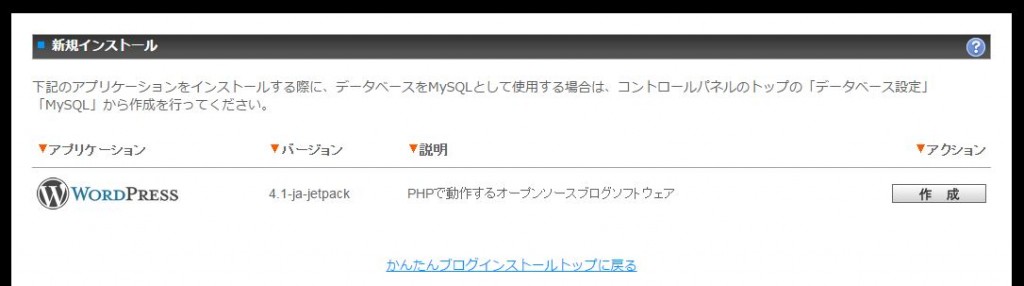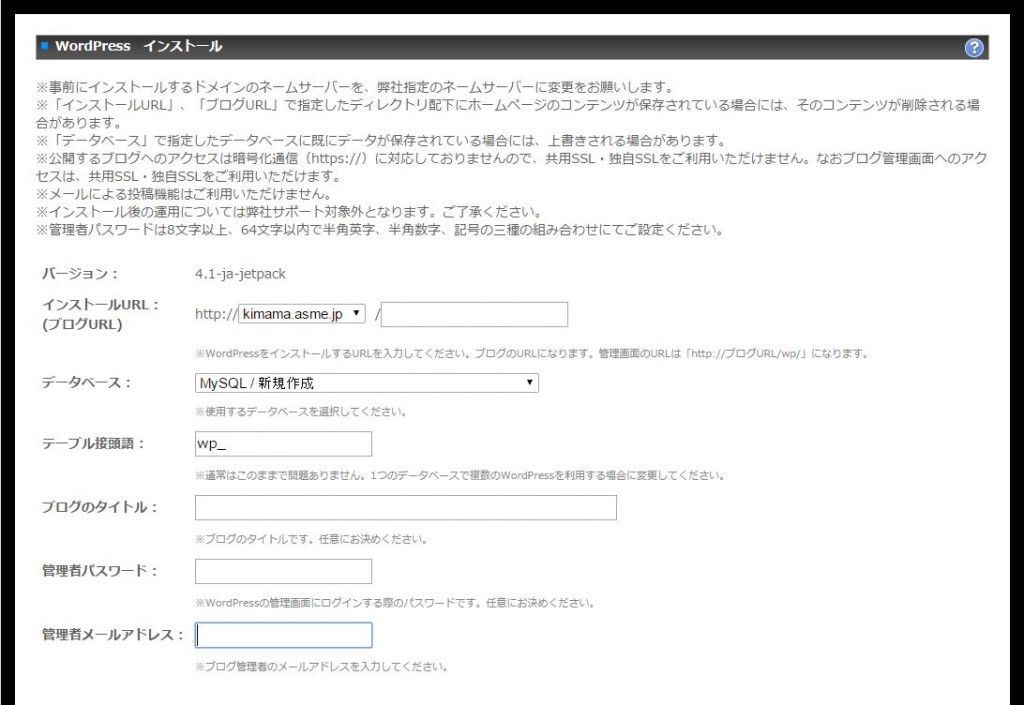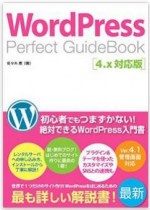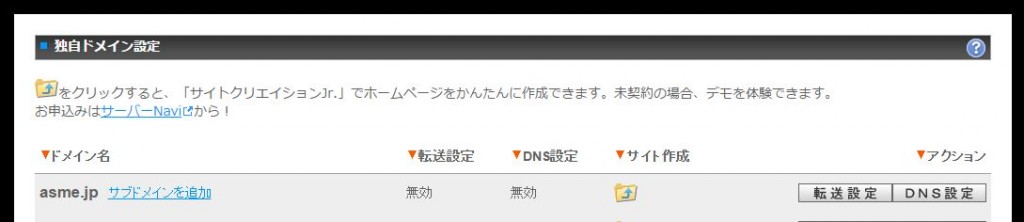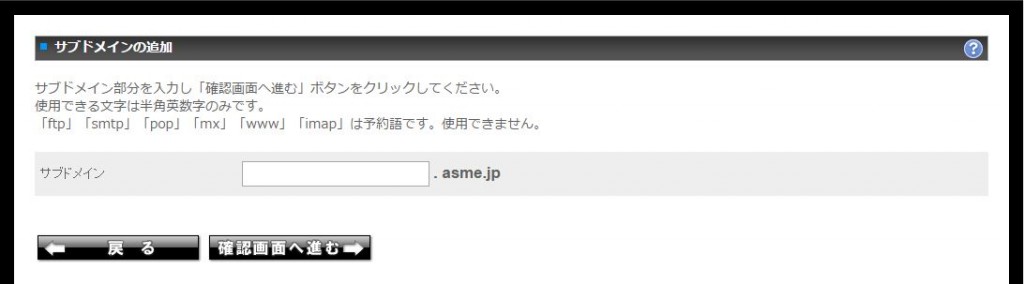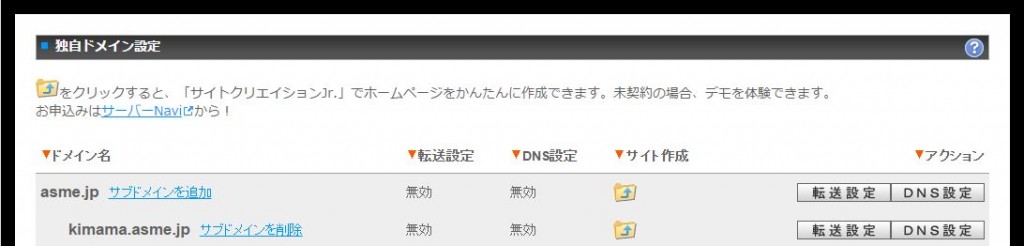プラグインWhat’s New Generatorを使って、トップページに最近の記事一覧を表示しました。作業はいたって簡単で、インストール後に「設定」-「What’s New 設定」で表示対象にするコンテンツタイプ、表示件数、Newマークの付与などいくつかの設定をおこない、設定画面のトップにあるショートコードをコピーして表示させたい箇所に貼り付けるだけです。
Blog
サイトタイトルをロゴ画像に変更
今回はサイトのタイトルをロゴに変更します。フリーのロゴ作成サイトでロゴを作り貼り付けました。ついでにFaviconも作ってみました。
ロゴはSquarespace Logoのサイトで作成しました。Squarespace Logoのサイトはとてもシンプルですので、手順だけをメモしておきます(すぐに忘れてしまうので)。
- Squarespace Logoのサイト画面中央に表示されている[ LOGO NAME ]にロゴに表示するタイトルを入力し、すぐ右にある矢印をクリックして次のステップ画面に進みます。
- 画面が変わりますので、”Search for symbols”と表示されているところに希望するシンボルマークを入力します。私は”tea”と入力しました。(ここでは入力しなくてもかまいません、後から探せます。
- 画面左側に次の編集ツールが表示されています。
・ロゴタイトル (先ほど入力したタイトルで、ここで変更できます)
・Tagline (キャッフレーズを入力します)
・Search (ロゴに使用するシンボルを探します)
・[ SAVE LOGO ] (ロゴを作成したらここをクリックして次の保存ステップに進みます) - 画面右側でロゴの配置、大きさ、色、フォントを変更し、完了したら[ SAVE LOGO ] をクリックします。
- 高解像度は有料ですので、無料の[ DOWNLOAD LOW RES ]をクリックします。ファイルを開くか保存するか確認画面が表示されますので、保存して完了です。ファイル形式はPNGです。また、画面左下には[ BACK TO EDITING ]のボタンが表示されていて、いつでも編集画面に戻れます。
出来上がったロゴとFavicon、下部のSquarespace・・・を画像編集ソフトで切り取って完成です。
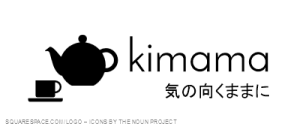
![]()
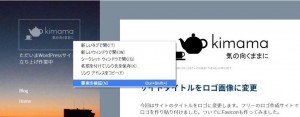 タイトルを文字から画像に変更するのはサブテーマのCSSに .site-title a { の設定を追加しました。サイズなどはGoogle Chromeの要素の検証を使って調整しました。
タイトルを文字から画像に変更するのはサブテーマのCSSに .site-title a { の設定を追加しました。サイズなどはGoogle Chromeの要素の検証を使って調整しました。
ヘッダ画像、背景色、記事タイトル色などの変更
フォントの変更
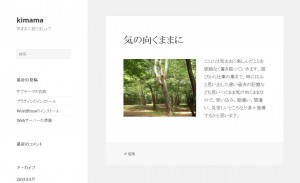 フォントを変えるとサイトのイメージが変わります。これはフォントの設定を変更する前の表示です。
フォントを変えるとサイトのイメージが変わります。これはフォントの設定を変更する前の表示です。
 フォントを”noto sans japanese”変更するための設定をサブテーマのstyle.cssに追加しました。
フォントを”noto sans japanese”変更するための設定をサブテーマのstyle.cssに追加しました。
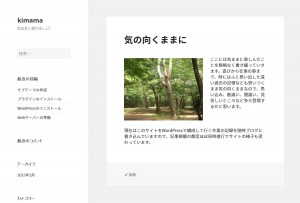 フォントが”noto sans japanese”に変更されました。
フォントが”noto sans japanese”に変更されました。
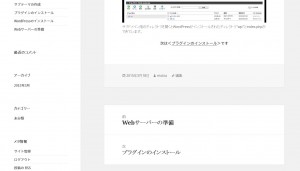 フォントの設定は個別にされているものもあるのでこれだけでは初期のフォントが混在してしまいます。個別の部分は”WordPress Perfect Guide Book”に書かれていました。ひとつくらいは自分で探してみたいので、まずはこのままにしておきます。
フォントの設定は個別にされているものもあるのでこれだけでは初期のフォントが混在してしまいます。個別の部分は”WordPress Perfect Guide Book”に書かれていました。ひとつくらいは自分で探してみたいので、まずはこのままにしておきます。
2015/3/27
Google Chromeの”要素を検証”という機能を使ってひとつ見つけました。
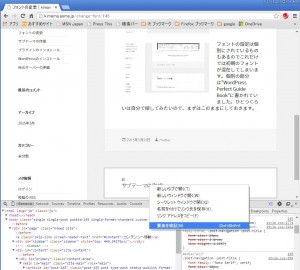
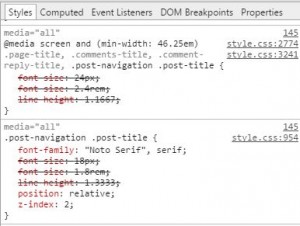
個別記事ページの下にある前後のページへのリンクはフォントが変わっていませんでしたのでカーソルを”サブテーマの作成”に乗せ、右クリックして”要素を検証”を選択すると画面右下に適用しているCSSが表示されます。ここで順に下を見ていくと、ありました。
“.post-navigation .post-title {
font-family: “Noto Serif”, serif;”
この”.post-navigation .post-title”をターゲットにstyle.cssにフォントの設定を書いてみます。
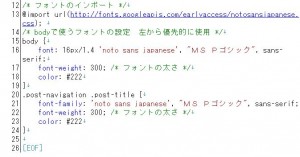 “.post-navigation .post-title”のフォントを”noto sans japanese”変更するための設定をサブテーマのstyle.cssに追加しました。
“.post-navigation .post-title”のフォントを”noto sans japanese”変更するための設定をサブテーマのstyle.cssに追加しました。
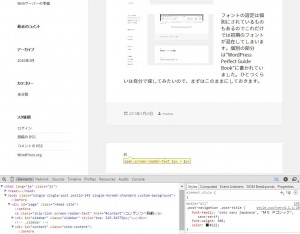 フォントの変更ページを再読み込みするとフォントが変更されています。右下のCSS表示も変更したstyle.cssと同じ内容になっていることが確認できます。
フォントの変更ページを再読み込みするとフォントが変更されています。右下のCSS表示も変更したstyle.cssと同じ内容になっていることが確認できます。
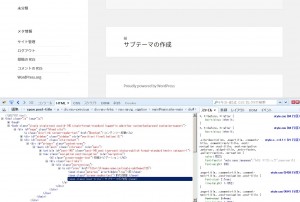 他にもフォントが個別に設定されている箇所がありますので”WordPress Perfect Guide Book”に書かれている”.post-navigation .post-title”以外のセレクターもstyle.cssに書き写してフォントの変更を終了しました。サイトを検証する機能はChrome以外のブラウザにもあり、これはFirefoxのFire bugという機能でCSSの適用を検証したもので、前後のページへのリンク表示にも”noto sans japanese”が適用されていることが確認できました。
他にもフォントが個別に設定されている箇所がありますので”WordPress Perfect Guide Book”に書かれている”.post-navigation .post-title”以外のセレクターもstyle.cssに書き写してフォントの変更を終了しました。サイトを検証する機能はChrome以外のブラウザにもあり、これはFirefoxのFire bugという機能でCSSの適用を検証したもので、前後のページへのリンク表示にも”noto sans japanese”が適用されていることが確認できました。
次は<ヘッダ画像、背景色、記事タイトル色の変更>です。
サブテーマの作成
WordPressはプラグインだけでなくテーマもさまざまなテンプレートが作られていて、いつでも自分好みのテーマを選んでサイトのイメージを変更することができます。テーマは自分で作成することもできますが、初心者は既存のテーマをカスタマイズするのが簡単で、勉強にもなります。
ただし、既存のテーマを直接カスタマイズしてしまうとテーマの更新の際にカスタマイズを記述した部分が上書きされて無くなってしまう可能性が高いのでサブテーマを作成し、そこにカスタマイズ部分を置きます。
スタイルシートだけのカスタマイズであればダッシュボードから[外観]→[CSSの編集]という選択もあるようですが、自由度が高いサブテーマでカスタマイズします。
お名前.comでインストールしたWordPressに含まれていたテーマは”twentyfifteen”、”twentyfourteen”、”twentythirteen”の3つで、最新のtwentyfifteenが有効になっていましたので、ここではtwentyfifteenをメインテーマとしてサブテーマの作成を行います。
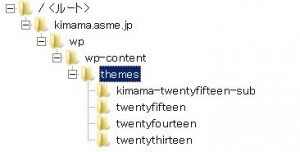 まずはWordPressのテーマディレクトリーにサブテーマのディレクトリーを追加します。名前は何でも良いのですが、メインテーマが判るようにkimama-twentyfifteen-subにしました。
まずはWordPressのテーマディレクトリーにサブテーマのディレクトリーを追加します。名前は何でも良いのですが、メインテーマが判るようにkimama-twentyfifteen-subにしました。
次に”style.css”という名前のファイルを作りサブテーマのディレクトリーkimama-twentyfifteen-subに保存します。このファイルでテーマであることの宣言とメインテーマとの関連付けを行います。ファイルの中には次のように書きました。”Theme Name”、”Template”、”@import url(‘../twentyfifteen/style.css’);”以外は任意です。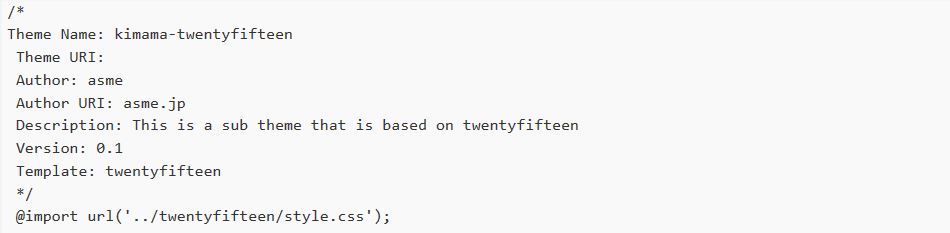
”Theme Name”、”Template”、”@import url(‘../twentyfifteen/style.css’);”
ダッシュボードから[外観]→[テーマ]に進むとサブテーマが表示されます。
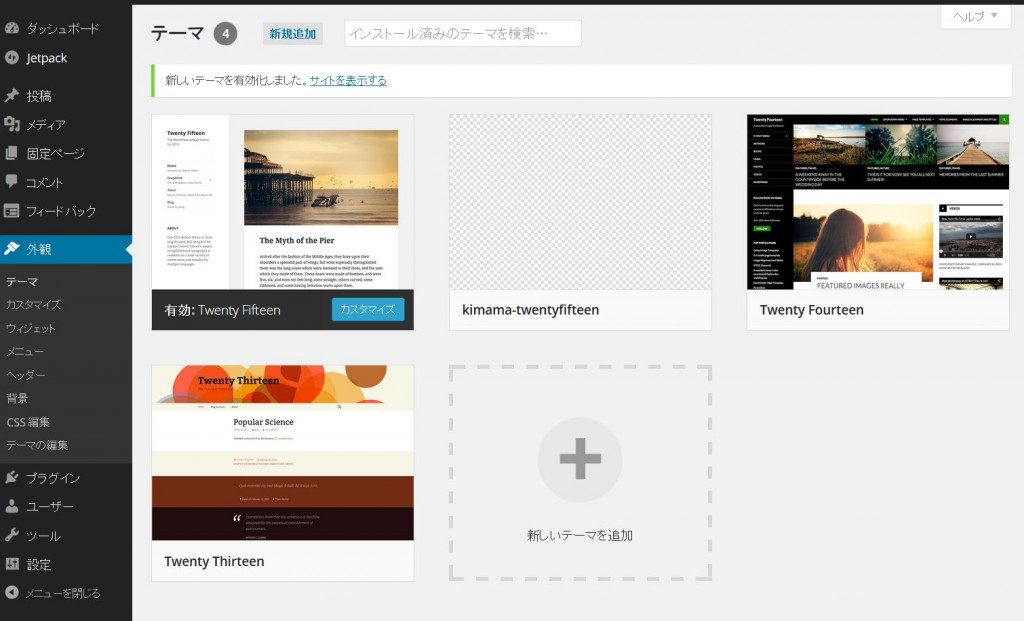
サブテーマの表示に画像をつけたい場合はサブテーマのディレクトリーに640×480程度の画像を”screenshot.png”というファイルで保存すると表示されます。(画像が表示されないときは一旦サブテーマを有効化すると表示されます)
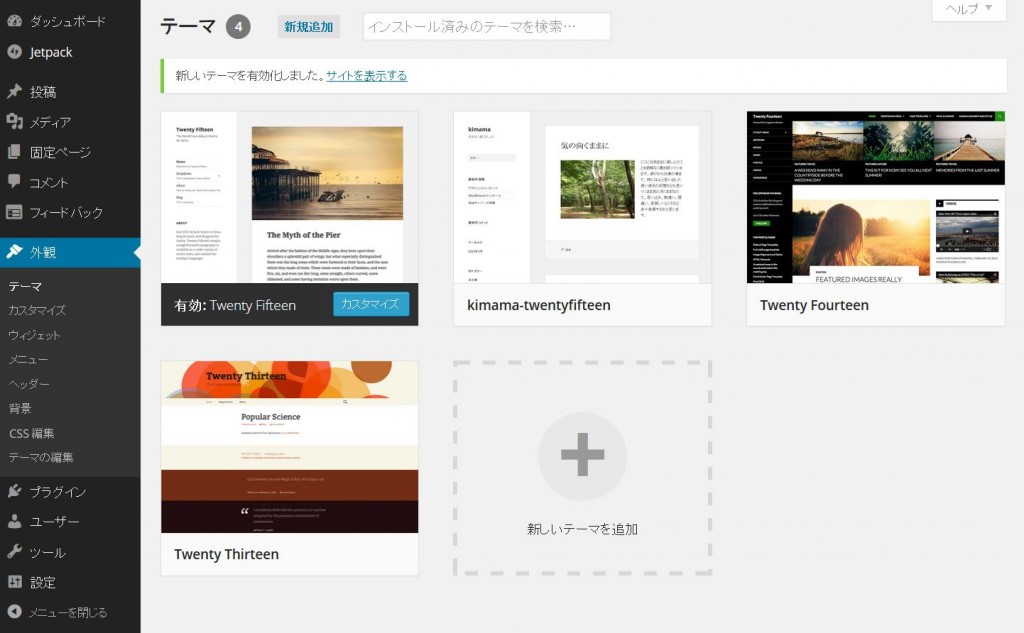
次は<フォントの変更>です。
プラグインのインストール
WordPressにはさまざまなプラグインが作成されていて容易に機能拡張ができますが、数が多すぎてどれにしたら良いのか悩みます。まずは”WordPress perfect GaideBook”で紹介されていた次のプラグインを一括でインストールすることにしました。
Imsanity
BackWPup Free
Broken Link Checker
Easy FancyBox
WordPress Related Posts
PS Auto Sitemap
TablePress
Simple Map
TinyMCE Advanced
Simple Login Lockdown
Image Widget
What’s New Generator
BackWPup Free
”Multi Plugin Installer”というプラグインを最初にインストールし、そこに残りのプラグイン名を全て記述して一括インストールを実行しましたが、次の2つはエラーになってしまいましたので個別にインストールしました。
What’s New Generator
BackWPup Free
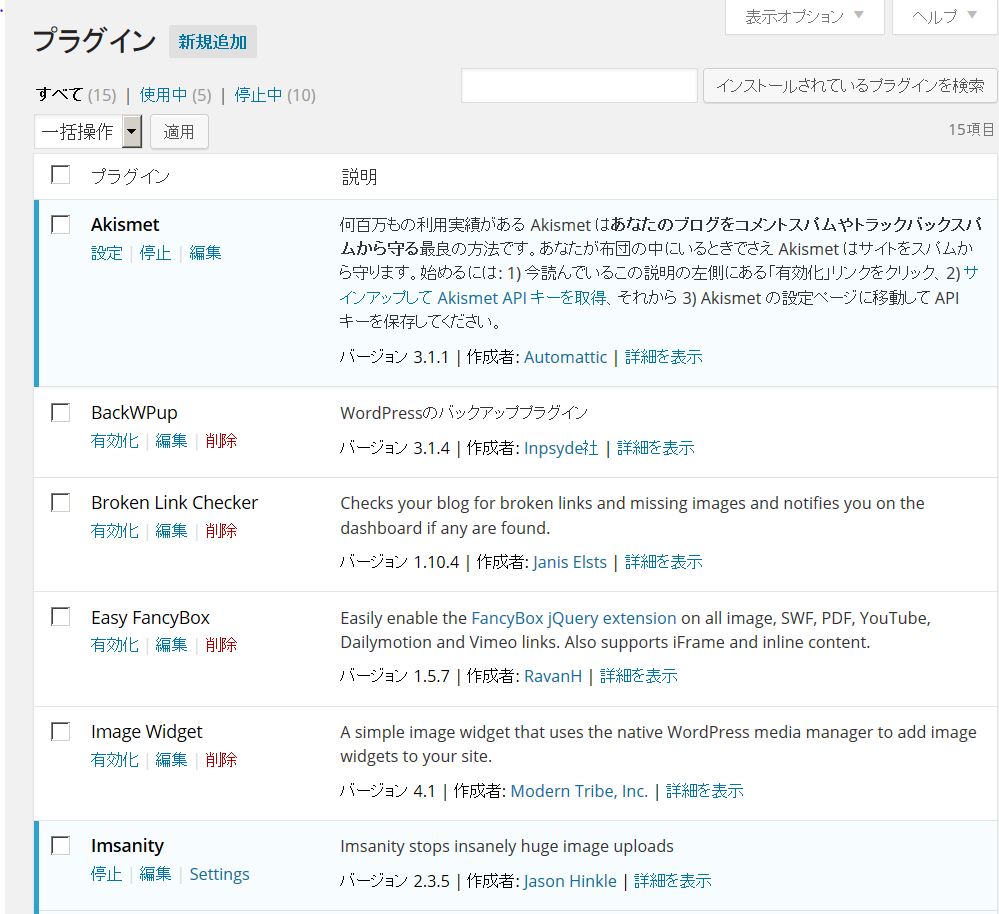
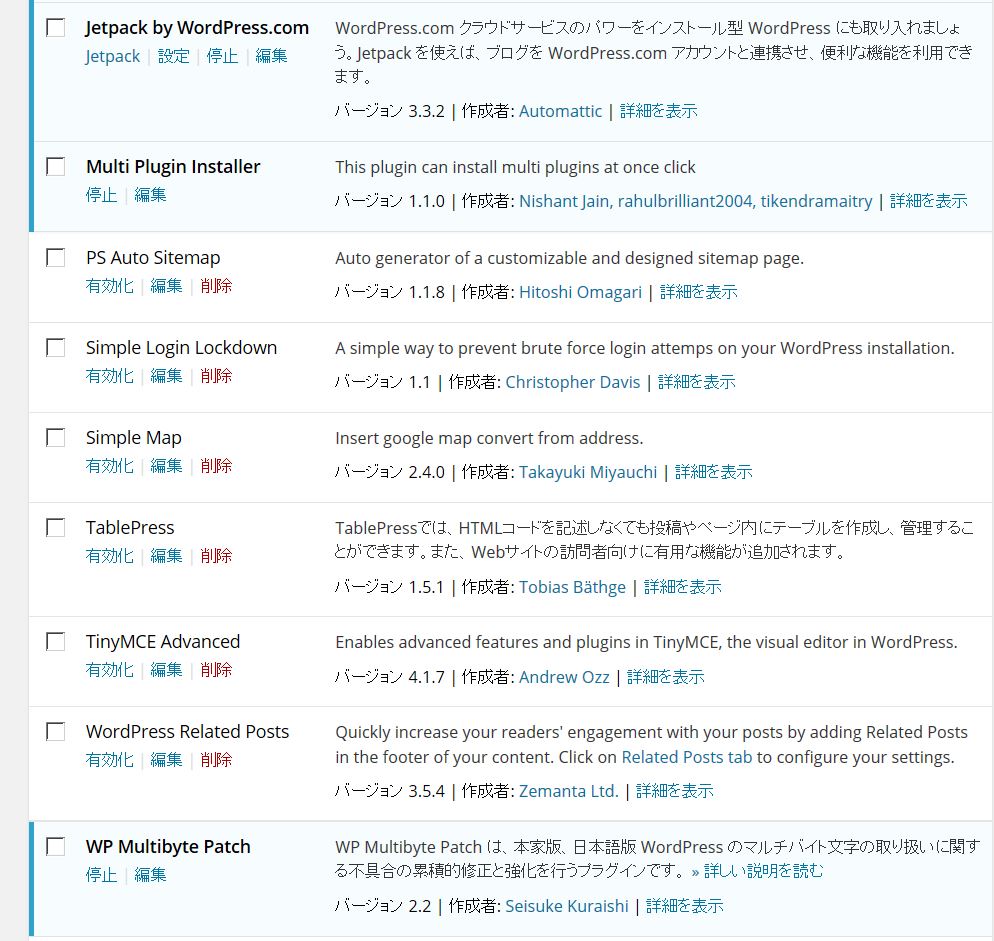
次は<サブテーマの作成>です。
WordPressのインストール
Webサーバーの準備
このサイトを立ち上げるまでの作業を備忘録的に書き込むことにしました。よってここの記事はサイトが出来上がるまでの間は主に作業ノートです。
サーバーには”お名前.com”の共有サーバーSDを利用しました。仮想マシンのVPSだと自由度が高いのですがメンテナンスに手間がかかりますし、既に自宅サーバーを構築してあるのでサーバーで遊ぶのはそちらだけにしておいて、ここでは割り切って共有サーバーを選択しました。
WebサイトにはWordPressを使いました。WordPressは数年前から使っていましたが、新しいサーバーなのでついでにWordPress最新版の機能を確認しておこうと思い、参考書には”WordPress Perfect Guide Book(著者:佐々木 恵さん)”を使いました。
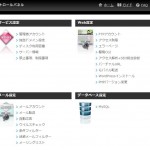 このサイトはasme.comのサブドメインに置くことにしました。まずはサブドメインkimama.asme.comを作成するために、”お名前.com”共有サーバーのコントロールパネルにアクセスし、「独自ドメイン設定」を開き、そこからは次のように設定して行きました。
このサイトはasme.comのサブドメインに置くことにしました。まずはサブドメインkimama.asme.comを作成するために、”お名前.com”共有サーバーのコントロールパネルにアクセスし、「独自ドメイン設定」を開き、そこからは次のように設定して行きました。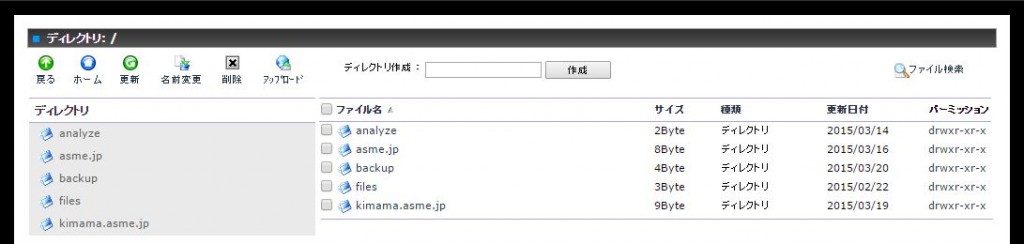
次は<WordPressのインストール>です。